Professor of Hispanic Studies
Altiris Vision
Screen Shot: Master Console
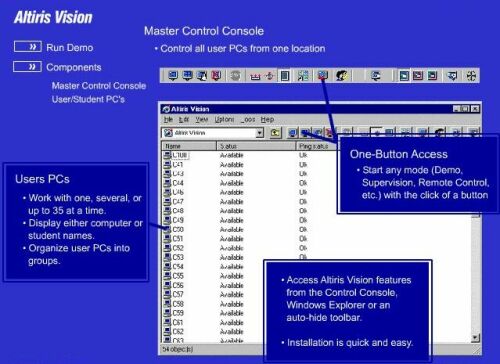
Screen Shot: Main Menu Bar
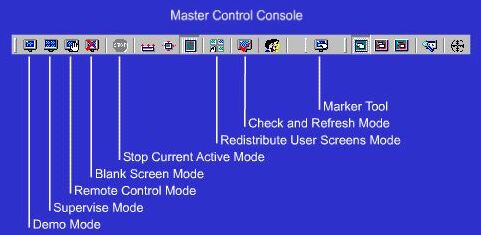
Screen Shot: Marker Menu Bar
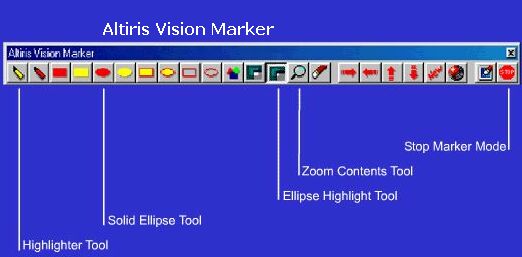
Altiris Vision Features and Benefits:
Supervise Student PCs from Your Desk With Altiris Vision, you can easily work with the entire class, one student, or a group of students. Monitor any or all students progress with a click of the mouse. Select just one, or view many simultaneously in tiled or cascade mode, or scroll through the class automatically one at a time.
Run Student Machines with Remote Control
Without leaving your desk, you can take control of any student's PC to lend a helping hand or to fix a problem. Minimize noisy distractions and keep students attention by locking the keyboard and mouse. You can even show one student's work to the rest of the class. Both you and the student can control the system.
Blank Student Screens
Keep all eyes front and center by blanking student screens. You can even specify a particular window saver.
Windowed Demo mode
The Windowed Demo mode makes it possible for an instructor to transmit their computer screen to a window on student computers. This window can be resized or even minimized by the students. This allows students to continue to work on their own applications while also having access to the instructor information. The instructor can also minimize the transmitted screen for all students. From the master computer, the instructor can quickly toggle back and forth between the Windowed Demo mode and the Full-screen mode described below. The Windowed Demo mode makes the need for projection systems obsolete while at the same time increasing the learning potential of all students.
Full-Screen Demo mode
The Full-screen Demo mode works similarly to the Windowed Demo mode except that the displayed information occupies the full screen. And while Full-screen Demo mode is on, the student keyboards and mice are locked. This means that students can only view what the instructor projects, which ensures that all students receive necessary information. From the master computer, the instructor can quickly toggle from Full-screen mode to either the Windowed Demo mode or the Minimized Demo option (see below).
With Full-screen demo, even those in the back of the class can easily see all that the instructor presents and no longer have to worry about eye fatigue.
Minimized Demo Option
The Minimized Demo option lets the instructor minimize the transmission to the student taskbar. The instructor can quickly show the students an important task in Windowed or Full-screen mode, then minimize the transmission to the taskbar. The students continue with their work unhampered by the demo screen or the need to minimize it on their own.
Remote control with redistribute option
With the Remote Control feature of Altiris Vision the instructor can control or use the student PC without ever having to leave the master console. The instructor can view exactly what a student is doing and help that student enter correct steps or perform complete operations beyond the student's ability.
In addition to being able to take control of the student PC, the instructor can also show one student's work to another student or to the entire class. For example, if one student has preformed an outstanding task, that information can be transmitted to each student PC instead of all students trying to crowd around one screen.
Supervision mode
In Supervision mode, the instructor can view one or more student screens at the same time. In this way, the instructor can know what students are doing at any time, when they need help, when they are too shy to ask for help, or when they are wandering off task.
As with any multiple window display, the student screens can be arranged and manipulated, cascaded, tiled, sized, or opened Full-screen. Plus, in any of the viewing modes, the instructor can also cycle the windows. For example, while monitoring student PCs in full-screen, the instructor could have a new student screen display full-screen every five seconds or at any interval desired.
Keyboard and/or Monitor lock
The keyboard and the mouse of each student PC can be locked and released at the instructor's discretion. This can be done in several ways. In Full-screen mode, the student keyboards and mice can be locked and released without ever changing what is on their screen. Or at the same time, the instructor can send the Blank screen command and send a screen saver or bit map of choice to all the students. With the keyboards and monitors locked, the students full attention can be given to the instructor.
Request User Name
With this feature, the instructor can display the class PCs by the name the users provide instead of by the default machine name. This feature makes it easier to know which user you are working with.
Shut down the Computer
The Shutdown feature lets you Shut down or Restart one or more user PCs, all from the convenience of the Master PC. Or if you want, you can close all programs and log on as a different user on any student PC.
Contact: velez@ups.edu
 Back
Back