Setting Your Identity For Netscape News and Netscape Mail: Windows Instructions
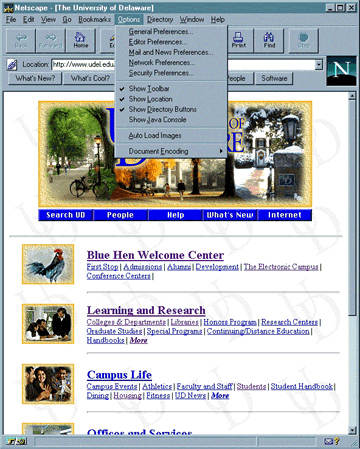 |
Go to the "Options" pull-down menu. |
| Move the cursor until "Mail and News Preferences" is highlighted. | |
| When you release your mouse button, you should see a screen similar to the one below. |
If the "Identity" dialog box is hidden, click on the "Identity" file tab to bring the dialog box to the front.Type your real name in the "Your Name:" field.
Type your e-mail address in both the "Your Email:" and "Reply-to Address:" fields. Use username@ups.edu as your e-mail address, replacing username with your username or user number (ie. jsmith@ups.edu).
You may leave the "Organization:" field blank or type "University of Puget Sound".
Click the "OK" button.
If you are using a Windows system in a University computing site, remember to repeat these steps to erase your identity before you leave the site.
If the "Servers" dialog box is hidden, click on the "Servers" file tab to bring the dialog box to the front.Type UPS's mail server name (mail.ups.edu) in the "Outgoing Mail (SMTP) Server" field.
Type UPS's mail server name (mail.ups.edu) in the "Incoming Mail (POP3) Server" field.
Type your username in the "POP3 User Name" field.
Click on the button next to the option reading: "Left on the server" to insure that your mail is not definitely stored in the computer you are using. This is very important! Failure to take this step could lead to loss of personal mail.
Click the "OK" button.
If you are using a Windows system in a University computing site, remember to repeat these steps to erase your identity before you leave the site.
1) Click on "Edit" in Netscape 4.02's main menu
2) Click on "Preferences" in the Edit menu.
3) On the Preferences dialogue box, to the left side, click on the "Mail and Groups" directory.
4) As the Mail and Groups directory branches out, you will see the two files that you are looking for: Identity" and "Mail Server".
5) Click first in one and then the other and fill out the necessary information as follows:
Identity:
Your name: John Smith
E-mail address: jsmith@ups.edu
Mail Server:
Mail server username: jsmith
Outgoing Server mail.ups.edu
Incoming Server: mail.ups.edu
This should do the trick!
As always:
You must set your identity every time you use a Macintosh or Windows system
in a University computing site. If you use a Macintosh or Windows system
in a University site, you must also erase your identity information before
you exit from Netscape.
